Como Fazer e Usar uma Tabela no Excel
Este tutorial mostra como inserir uma tabela no Excel e as suas vantagens.
Aqui, você vai encontrar uma série de recursos interessantes, como colunas calculadas, linha de totais e referências estruturadas.
Vou te mostrar como obter as funções e fórmulas em tabelas do Excel, como também converter a tabela em intervalo ou remover a formatação da tabela
É importante saber que, a tabela é um dos recursos mais poderosos do Excel, mas frequentemente esquecido ou subestimado por muitos usuários. Eu diria que, você pode se dar bem sem as tabelas do Excel até que as encontre. Basta você perceber que está perdendo uma grande ferramenta que pode economizar tempo e tornar sua vida bem mais fácil.
A conversão de dados em uma tabela pode te poupar da dor de cabeça de criar intervalos nomeados dinamicamente, atualizar referências de fórmulas, copiar fórmulas em colunas, formatar, filtrar e classificar os dados. Pode ficar tranquilo porque, o Microsoft Excel é quem cuida de tudo isso sozinho.
O que é uma tabela no Excel?
A tabela do Excel é um objeto nomeado que permite gerenciar seu conteúdo independentemente do restante dos dados da planilha. As tabelas foram introduzidas no Excel 2007 como uma versão aprimorada do recurso Lista do Excel 2003 e estão disponíveis em todas as versões do Excel 2010, 2013, 2016 e 2019.
As tabelas do Excel fornecem uma variedade de recursos para analisar e gerenciar dados com eficácia, como colunas calculadas, linha total, opções de filtragem e classificação automática, expansão automática de uma tabela e muito mais.
Normalmente, uma tabela do Excel contém dados relacionados que são inseridos em uma série de linhas e colunas, embora possa consistir em uma única linha e / ou coluna. A captura de tela abaixo mostra a diferença entre um intervalo normal e uma tabela do Excel:
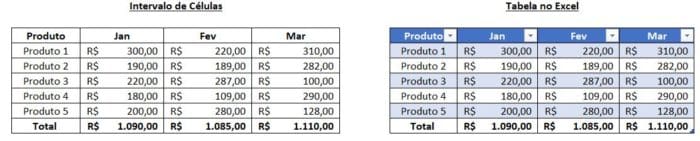
Nota:
Uma tabela do Excel não deve ser confundida com uma tabela de dados, que faz parte do conjunto de análises de variações hipotéticas que permite calcular vários resultados.
Como fazer uma tabela no Excel
Às vezes, quando as pessoas inserem dados relacionados em uma planilha do Excel, elas se referem a esses dados como uma “tabela”, o que é tecnicamente incorreto. Para converter um intervalo de células em uma tabela, você precisa formatá-la como tal, ou seja, aplicar o recurso Tabela do Excel.
3 maneiras de criar uma tabela no Excel
Para inserir uma tabela no Excel, organize seus dados em linhas e colunas, clique em qualquer célula em seu conjunto de dados e execute uma das seguintes ações:
- Na guia Inserir, no grupo Tabelas, clique em Tabela. O Excel vai inserir uma tabela com o estilo padrão.
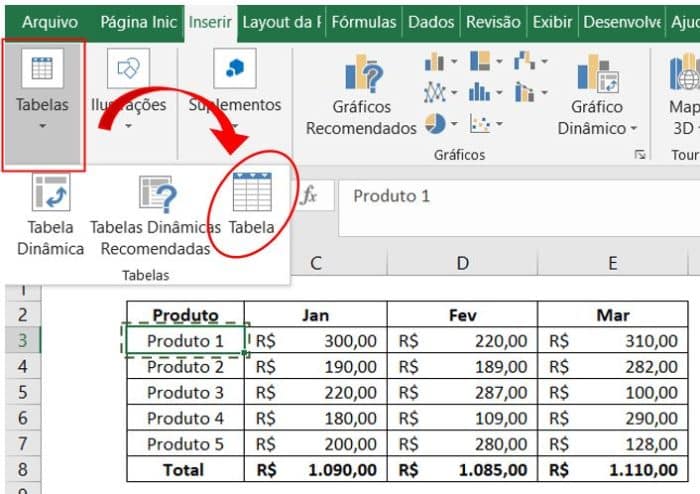
2. Na guia Página Inicial, no grupo Estilos, clique em Formatar como Tabela e selecione um dos estilos de tabela predefinidos.
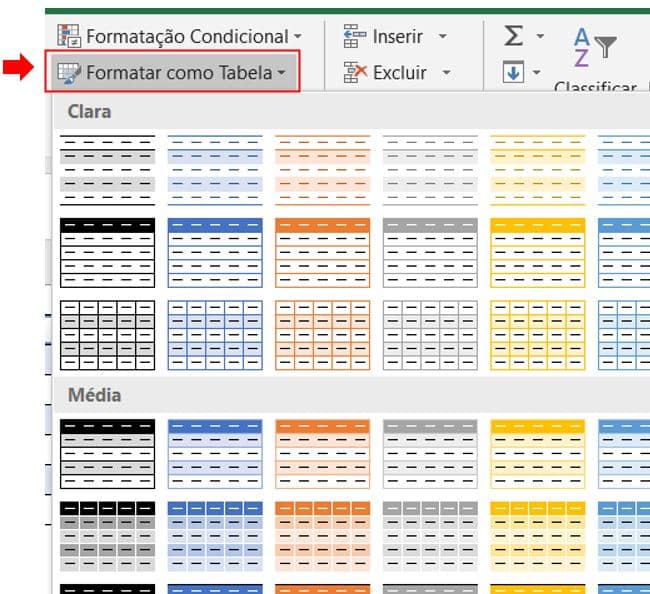
3. Se você preferir trabalhar com o teclado em vez de usar o mouse, a maneira mais rápida de criar uma tabela é pressionando o atalho Tabela do Excel: Ctrl + T
Qualquer que seja o método escolhido, o Microsoft Excel seleciona automaticamente todo o bloco de células. Você verifica se o intervalo está selecionado corretamente, marque ou desmarque a opção “Minha tabela tem cabeçalhos” e clique em OK.

Como resultado, uma tabela bem formatada é criada em sua planilha. A primeira impressão, pode parecer um intervalo normal com os botões de filtro na linha do cabeçalho, mas é muito mais do que isso!
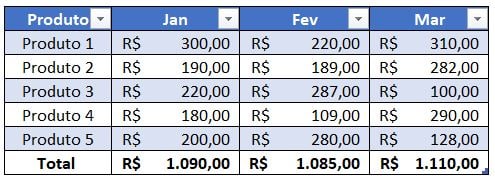
Notas:
- Se deseja gerenciar vários conjuntos de dados independentes, pode fazer mais de uma tabela na mesma planilha.
- Não é possível inserir uma tabela em um arquivo Excel compartilhado porque a funcionalidade da tabela não é compatível com pastas de trabalho compartilhadas.
Para quem ainda não leu o artigo 15 Dicas Incriveis para Formatação Condicional no Excel, recomendo a leitura.
10 recursos mais úteis – Tabelas do Excel
Como já disse, as tabelas do Excel oferecem várias vantagens sobre os intervalos de dados normais. Então, por que não se beneficiar desses recursos, que agora estão a apenas um clique de botão?
1. Opções integradas de classificação e filtragem
Normalmente, são necessárias algumas etapas para classificar e filtrar os dados em uma planilha.
Nas tabelas do Excel, as setas de filtro são adicionadas automaticamente na linha do cabeçalho e permitem trabalhar com vários filtros de textos e números, e também, classifica em ordem crescente ou decrescente, por cor, ou crie uma ordem de classificação personalizada.
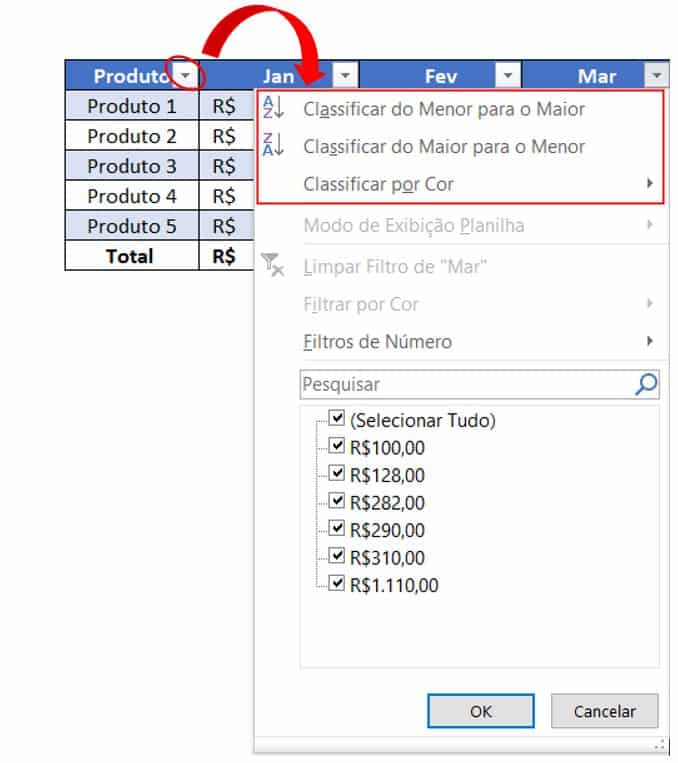
Se você não planeja filtrar ou classificar seus dados, pode ocultar facilmente as setas do filtro indo até a guia Design> grupo Opções de Estilo de Tabela e desmarcar a caixa Botão Filtrar.
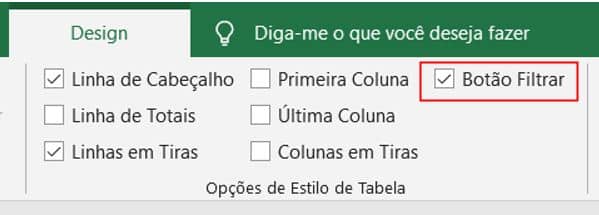
Ou você pode alternar entre ocultar e mostrar as setas do filtro com o atalho Shift + Ctrl + L.
Além disso, no Excel 2013, 2016 e 2019, é possível criar um divisor para filtrar os dados da tabela de forma rápida e fácil.
2. Os títulos das colunas são visíveis durante a rolagem
Para quem está trabalhando com uma tabela grande que não cabe em uma tela cheia, a linha do cabeçalho sempre permanece visível quando você rola para baixo. Se isso não funcionar, certifique-se de selecionar qualquer célula dentro da tabela antes de rolar.
3. Formatação fácil (estilos de tabela do Excel)
Uma tabela do Excel recém-criada já está formatada com linhas, bordas, sombreamento e assim por diante. Se você não gosta do formato de tabela padrão, ele pode ser alterado facilmente selecionando entre mais de 50 estilos predefinidos disponíveis na galeria Estilos de Tabela do Excel na guia Design.
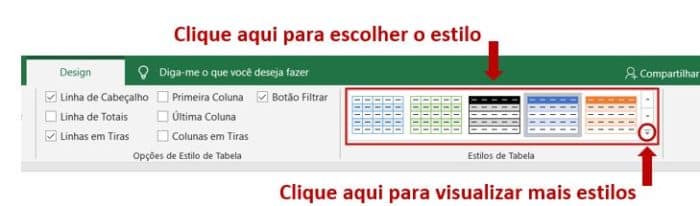
Além de alterar os estilos de tabela do Excel, a guia Design permite ativar ou desativar os seguintes elementos da tabela:
- Linha de Cabeçalho – exibe cabeçalhos de coluna que permanecem visíveis quando rolado os dados da tabela.
- Linha de Totais – adiciona a linha de totais no final da tabela com um número de funções predefinidas para escolher o formulário.
- Linhas e Colunas em Tiras – exibem sombreamento alternativo de linha ou coluna.
- Primeira Coluna e Última Coluna – exibe formatação especial para a primeira e a última coluna da tabela.
- Botão Filtrar – mostra ou oculta as setas do filtro na linha do cabeçalho.
A imagem abaixo mostra as opções de estilo de tabela padrão:
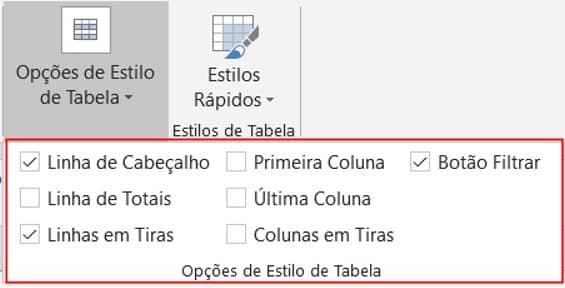
Dicas de estilos de tabela:
- Se a guia Design desapareceu da pasta de trabalho, basta clicar em qualquer célula da tabela e ela aparecerá novamente.
- Para definir um determinado estilo como o estilo de tabela padrão em uma pasta de trabalho, clique com o botão direito nesse estilo na galeria de Estilos de Tabela do Excel e selecione Definir como Padrão.
- Para remover a formatação da tabela, na guia Design, no grupo Estilos de Tabela, clique no botão Mais (no canto inferior direito) e selecione a opção Limpar, abaixo das miniaturas de estilo de tabela.
4. Expansão automática da tabela para incluir novos dados
Uma pergunta: adicionar mais linhas ou colunas a uma planilha do Excel significa mais formatação e reformatação? Não se você organizou seus dados em uma tabela do Excel! Quando você digita qualquer coisa ao lado da tabela, o Excel presume que você deseja adicionar uma nova entrada a ela e, expande a tabela para incluir essa entrada.

Como apresentado na imagem acima, a formatação da tabela é ajustada para a linha e coluna recém-adicionadas, e o sombreamento de linha alternativo (linhas com faixas) é mantido no lugar. Mas não é apenas a formatação da tabela que é estendida, as funções e fórmulas da tabela são aplicadas aos novos dados também!
Em outras palavras, sempre que a gente desenha uma tabela no Excel, ela é uma “tabela dinâmica” por natureza e, como um intervalo de nome dinâmico, ela se expande automaticamente para acomodar novos valores.
Para desfazer a expansão da tabela, clique no botão Desfazer na Barra de Ferramentas de Acesso Rápido ou pressione Ctrl + Z como costuma fazer para reverter as últimas alterações.
5. Totais rápidos (Linha de Totais)
Para totalizar rapidamente os dados em sua tabela, exiba a linha de totais no final da tabela e selecione a função desejada na lista suspensa.
Para adicionar uma linha total na tabela, clique com o botão direito em qualquer célula da tabela, selecione a opção Tabela e clique em Linha de Totais.
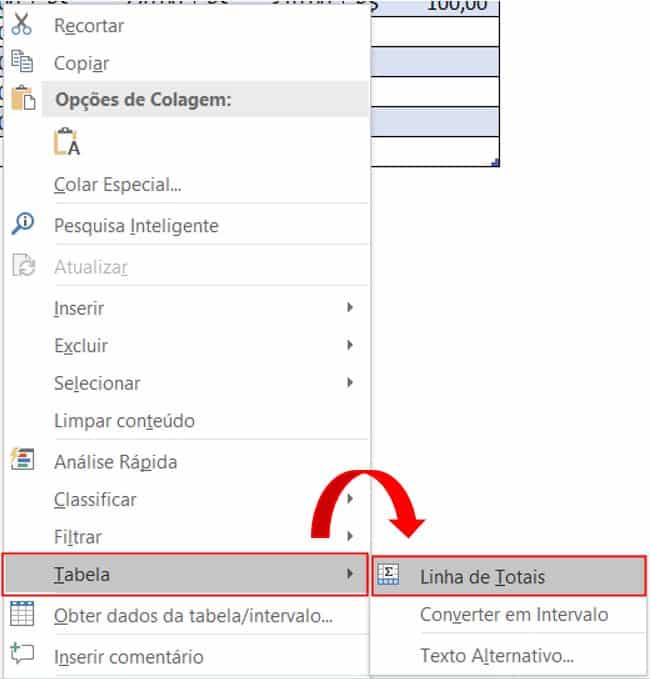
Se preferir, vá até a guia Design> grupo Opções de Estilo de Tabela e selecione a caixa Linha de Totais:

De qualquer forma, a linha total aparece no final da tabela. Você escolhe a função desejada para cada célula da linha total e, uma fórmula correspondente é inserida na célula automaticamente:
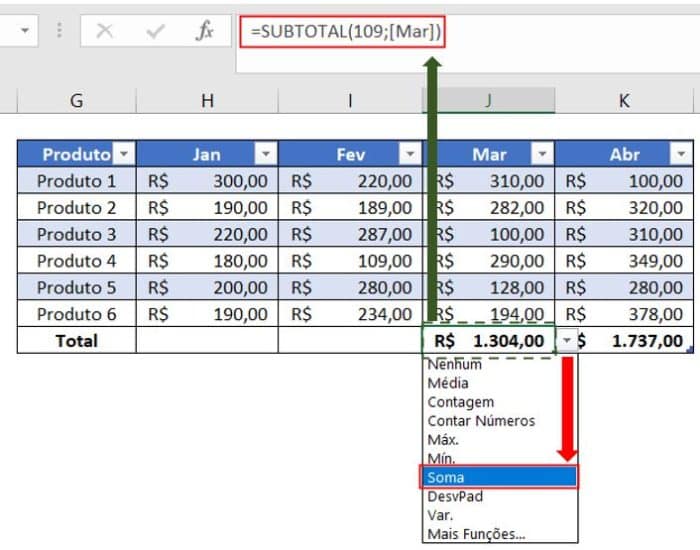
Dicas:
- As funções da tabela do Excel não se limitam às funções da lista suspensa. Você pode inserir qualquer função desejada em qualquer célula de linha total clicando em Mais funções na lista suspensa ou inserindo uma fórmula diretamente na célula.
- A Linha de Totais insere a função SUBTOTAL que calcula os valores apenas nas células visíveis e deixa de fora as células ocultas (filtradas). Se você deseja totalizar os dados em linhas visíveis e invisíveis, insira uma fórmula correspondente manualmente, como SOMA, CONTAGEM, MÉDIA, etc.
6. Calcular dados da tabela com facilidade (colunas calculadas)
Outro benefício de uma tabela do Excel é que ela permite calcular a coluna inteira inserindo uma fórmula em uma única célula.
Por exemplo, para criar uma coluna calculada na tabela, insira a fórmula MÉDIA na célula:
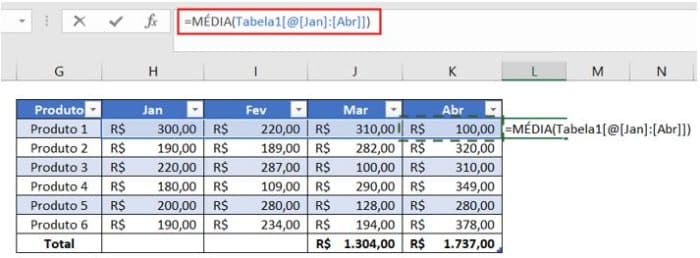
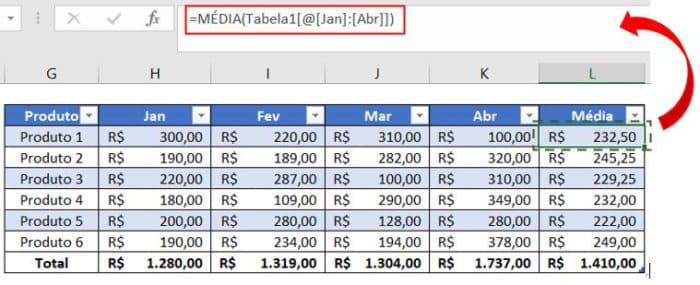
7. Fórmulas Dinâmicas – Fáceis de entender (referências estruturadas)
Uma vantagem indiscutível das tabelas do Excel é a capacidade de criar fórmulas dinâmicas e fáceis de ler com referências estruturadas, que usam nomes de tabelas e colunas em vez de endereços de células regulares.
Por exemplo, esta fórmula encontra uma média de todos os valores nas colunas Jan a Abr na Tabela1:
= MÉDIA(Tabela1[@[Jan]:[Abr]])
A beleza das referências estruturadas é que, em primeiro lugar, elas são criadas automaticamente pelo Excel sem que você tenha que mostrar sua sintaxe especial e, em segundo lugar, elas se ajustam automaticamente quando os dados são adicionados ou removidos de uma tabela, então você não precisa se preocupar em atualizar as referências manualmente.
Para obter mais informações, consulte Referência estruturada em tabelas do Excel.
8. Seleção de dados com um clique
É possível selecionar células e intervalos em uma tabela do Excel com o mouse como se faz normalmente. Mas, é possível também selecionar linhas e colunas da tabela com apenas um clique.
9. Gráficos dinâmicos
Quando a gente cria um gráfico com base em uma tabela, o gráfico é atualizado automaticamente conforme se edita os dados. Depois que uma nova linha ou coluna é adicionada à tabela, o gráfico se expande dinamicamente para incluir os novos dados.
Quando excluimos dados da tabela, o Excel os remove do gráfico imediatamente. O ajuste automático de um intervalo de origem de gráfico é um recurso extremamente útil ao trabalhar com conjuntos de dados que freqüentemente se expandem ou contraem.
10. Imprimir apenas a tabela
Se você deseja imprimir apenas a tabela e deixar outras coisas na planilha, selecione qualquer tabela e pressione Ctrl + P ou clique em Arquivo> Imprimir. A opção Imprimir Tabela Selecionada será selecionada automaticamente sem que você precise ajustar quaisquer configurações de impressão:
Como gerenciar dados em uma tabela do Excel
Agora que você sabe como fazer uma tabela no Excel e usar seus principais recursos, investa mais alguns minutos em aprender mais algumas dicas e truques úteis.
Como converter uma tabela em um intervalo
Se deseja remover uma tabela sem perder seus dados ou formatação, vá para a guia Design> grupo Ferramentas e clique em Converter em Intervalo.
Ou então, clique com o botão direito em qualquer lugar da tabela e selecione Tabela> Converter em Intervalo.
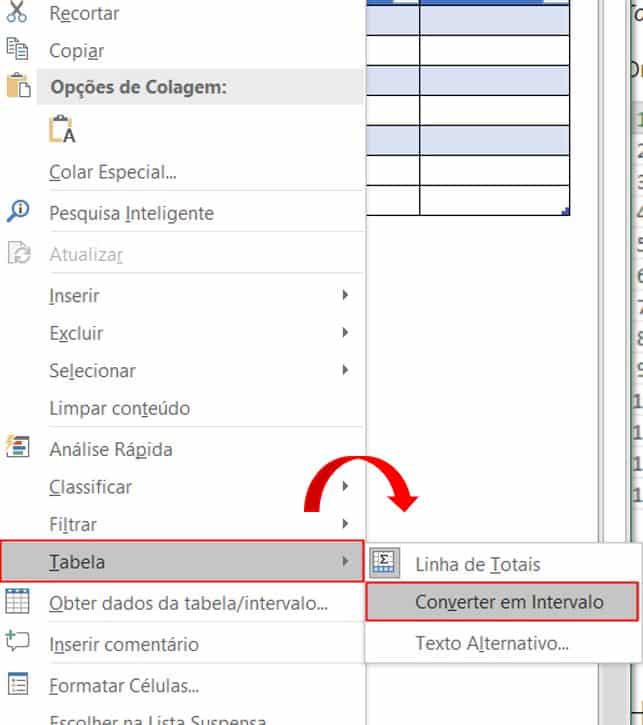
A tabela será excluida, mas manterá todos os dados e formatos intactos. O Excel também cuidará das fórmulas da tabela e alterará as referências estruturadas para referências de células normais.
Como você já sabe, a maneira mais fácil de adicionar uma nova linha ou coluna em uma tabela do Excel é digitar qualquer valor em qualquer célula que esteja diretamente abaixo da tabela, ou digitar algo em qualquer célula à direita da tabela.
Se a Linha de Totais estiver desativada, você pode adicionar uma nova linha selecionando a célula inferior direita na tabela e pressionando a tecla Tab.
Para inserir uma nova linha ou coluna dentro de uma tabela, use as opções de Inserir na guia Página Inicial> grupo Células. Ou clique com o botão direito do mouse em uma célula acima da qual deseja inserir uma linha e clique em Inserir.
Para excluir linhas ou colunas, clique com o botão direito em qualquer célula da linha ou coluna que deseja remover, selecione Excluir e escolha Linhas da Tabela ou Colunas da Tabela. Ou então, clique na seta ao lado de Excluir na guia Página Inicial, no grupo Células, e selecione a opção necessária:
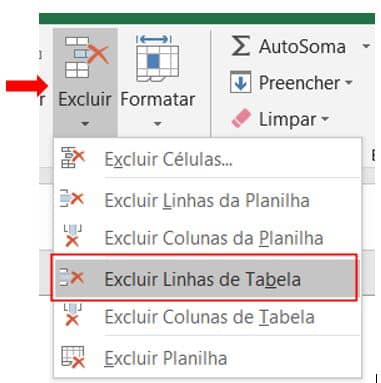
Como redimensionar uma tabela Excel
Para redimensionar uma tabela, ou seja, incluir novas linhas ou colunas na tabela ou excluir algumas das linhas ou colunas existentes, arraste a alça de redimensionamento triangular no canto inferior direito da tabela para cima, para baixo, para a direita ou para a esquerda:
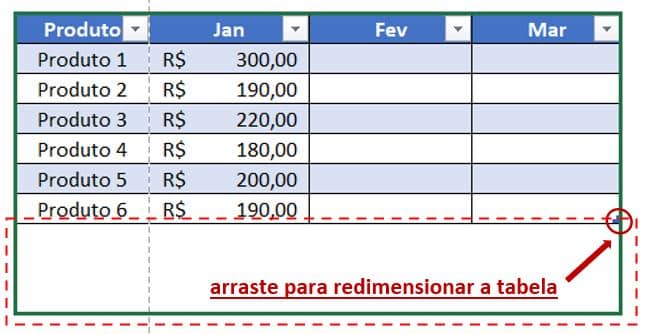
Como selecionar linhas e colunas em uma tabela Excel
Geralmente, é possível selecionar dados em sua tabela do Excel da maneira usual usando o mouse. Além disso, podemos usar também, as seguintes dicas de seleção com um clique.
Selecionando uma coluna ou linha da tabela
Mova o ponteiro do mouse para a borda superior do cabeçalho da coluna ou para a borda esquerda da linha da tabela até que o ponteiro mude para uma seta preta. Se clicar nessa seta uma vez, o Excel seleciona apenas a área de dados na coluna. Se clicar duas vezes, ele inclui o cabeçalho da coluna e a linha total na seleção, como observado a seguir:
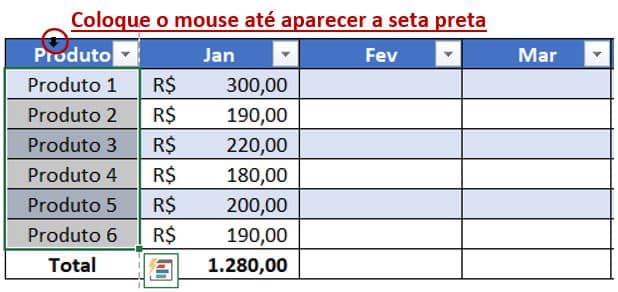
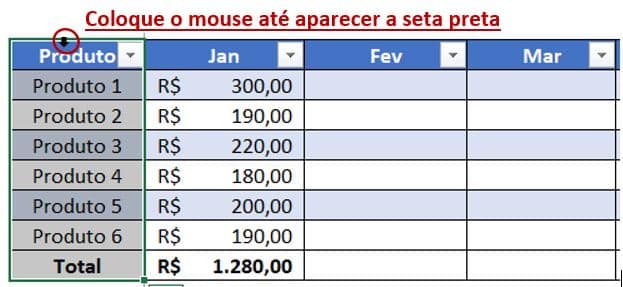
Dica:
- Se toda coluna ou linha da planilha for selecionada em vez de uma coluna ou uma linha da tabela, mova o ponteiro do mouse na borda do cabeçalho para que a letra da coluna ou o número da linha não seja destacado.
Como alternativa, podemos trabalhar com os seguintes atalhos:
- Para selecionar uma coluna da tabela, clique em qualquer célula da coluna e pressione Ctrl + Espaço uma vez de selecionar apenas os dados da coluna; e duas vezes para selecionar a coluna inteira, incluindo o cabeçalho e a linha total.
- Para selecionar uma linha da tabela, clique na primeira célula da linha e pressione Ctrl + Shift + seta para a direita.
Segmentação de Dados para filtrar no Excel
No Excel 2010, é possível criar segmentações de dados apenas para tabelas dinâmicas. Em versões mais recentes do Excel, segmentações de dados também podem ser usadas para filtrar dados da tabela.
Para adicionar um divisor na tabela do Excel, basta fazer o seguinte:
- Vá para a guia Design> grupo Ferramentas e clique no botão Inserir Segmentação de Dados.
- Na caixa de diálogo Inserir Segmentações de Dados, marque as caixas das colunas para que deseja criar a segmentação.
- Clique OK.
Como resultado, uma ou mais segmentações de dados aparecerão em sua planilha e você simplesmente pode clicar nos itens que deseja mostrar em sua tabela.
Dica:
- Para exibir mais de um item, mantenha pressionada a tecla Ctrl enquanto seleciona os itens.
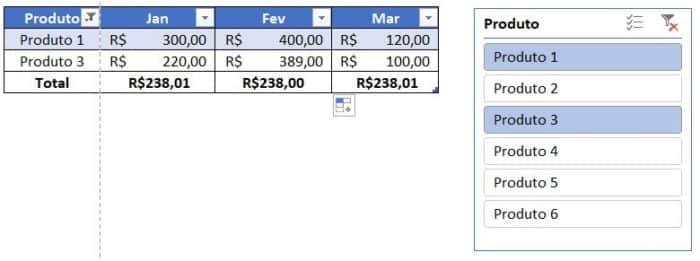
Como nomear uma tabela no Excel
Quando você cria uma tabela no Excel, ela recebe um nome padrão, como Tabela 1, Tabela 2, etc. Em muitas situações, os nomes padrão são adequados, mas às vezes queremos dar à tabela um nome mais significativo. Mudar o controle da tabela no Excel é muito fácil.
Para renomear uma tabela do Excel:
- Selecione qualquer célula da tabela.
- Na guia Design, no grupo Propriedades, digite um novo nome na caixa Nome da Tabela.
- Pressione Enter.
E fim!
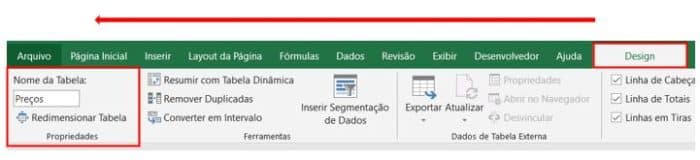
Como remover duplicatas de uma tabela do Excel
Este é outro recurso incrível das tabelas do Excel que muitas pessoas desconhecem. Para excluir linhas duplicadas em sua tabela, basta fazer o seguinte:
- Vá para a guia Design> grupo Ferramentas e clique em Remover Duplicadas.
- Na caixa de diálogo Remover Duplicadas, selecione as colunas que podem conter duplicatas.
- Clique OK.
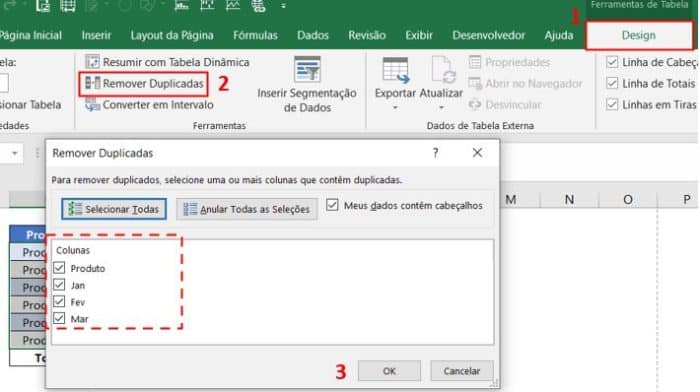
Dica:
- Se você acidentalmente remover os dados que deveriam ser mantidos, pressione Ctrl + Z para restaurar os registros excluídos.
Este artigo traz uma visão geral rápida dos principais recursos da tabela do Excel. Experimente usar aplicar essas dicas para as tabelas do Excel em seu trabalho. Agradeço a leitura e nos encontramos por ai, em outro artigo!
Conclusão
Neste artigo vimos 3 maneiras diferentes de criar uma tabela no Excel, assim como também destacamos os 10 recursos mais uteis proveniente dela.
Recomendo fortemente que você tome coragem de repetir todo o passo-a-passo. Eu penso que praticar é a melhor maneira de aprender e, embora pareça simples, é preciso se acostumar a navegar entre as telas e fórmulas do Excel para que no futuro você possa se tornar um usuário avançado.





0 Comentários